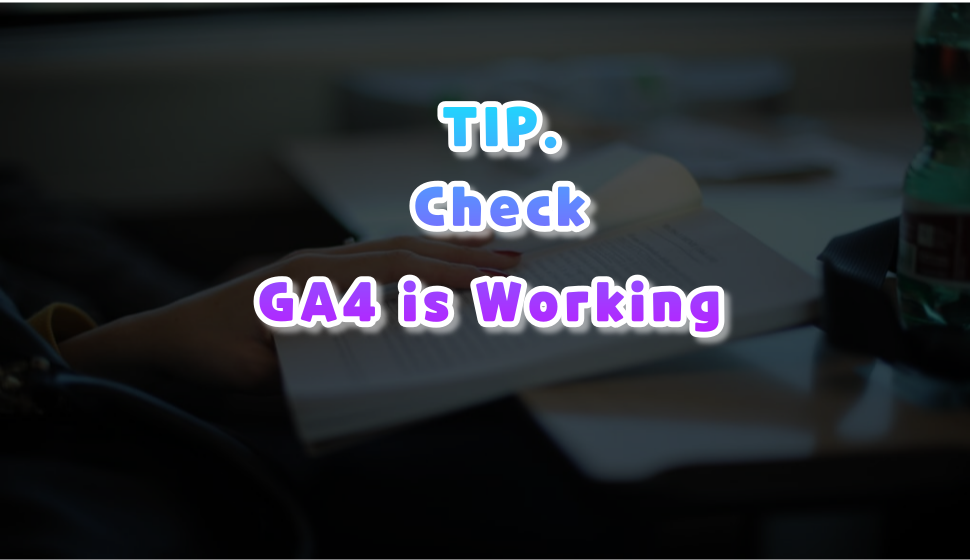
GA4 동작 확인 방법은?
GA4 동작 확인 방법에 대해 설명드립니다.
구글애널리틱스4 (GA4) 를 설치한 후 모든 작업을 올바르게 수행했는지, 데이터가 정상적으로 수집되고 있는지 확인하고 싶을 것입니다.
이번 포스팅에서는 GA4 설치에서 완료해야 하는 몇 가지 단계를 말씀드리겠습니다.
목차.
1. GA4 동작 확인
미리보기 (Preview) 및 디버그 모드 (Debug Mode) 에서 동작을 확인합니다.
이것은 대부분의 구글 태그 관리자 (GTM) 사용자에게는 쉬운 확인 방법이지만 실제로 대부분의 초보자가 실수를 하는 부분입니다.
![[그림 1] 구글태그관리자(GTM) 미리보기](https://theanalytics.kr/wp-content/uploads/2023/05/1-14-1024x208.png)
① GA4를 설정한 후 오른쪽 상단 모서리에 있는 미리보기 버튼을 클릭합니다.
![[그림 2] 구글태그관리자(GTM) 연결](https://theanalytics.kr/wp-content/uploads/2023/05/2-16-1024x824.png)
① 테스트 및 디버그 하려는 URL을 입력하라는 팝업이 표시됩니다. 사이트 주소일 수도 있고 특정 페이지의 URL일 수도 있습니다. [Connect] 버튼을 클릭합니다.
![[그림 3] 구글태그관리자(GTM) 알림 메시지](https://theanalytics.kr/wp-content/uploads/2023/05/3-14-1024x452.png)
이전 팝업에서 입력한 URL을 볼 수 있는 새 브라우저 탭(또는 창)이 나타납니다.
해당 페이지/탭 하단에 다음 알림 메시지가 표시되어야 합니다.
![[그림 4] 연결 성공 메시지](https://theanalytics.kr/wp-content/uploads/2023/05/4-11-1024x483.png)
그리고 tagassistant.google.com 탭으로 돌아가면 이 성공 메시지가 표시되어야 합니다.
성공 메시지가 표시되지 않거나 미리 보기 알림 메시지에 Debuger 가 연결되지 않았다고 표시되면 [그림 4] 내용을 읽어 보시면 됩니다.
미리보기 모드가 활성화되면 GA4 태그가 실행되어야 하는 이벤트(왼쪽)를 클릭합니다.
![[그림 5] GA4 Config Tag 확인](https://theanalytics.kr/wp-content/uploads/2023/05/5-12-1024x766.png)
모든 페이지에서 실행되도록 태그를 설정했다면 “Container Loaded” 를 클릭합니다.
① 그리고 [GA4-SETUP] 이 실행된 것을 확인합니다.
2. 구글애널리틱스 4 (GA4) DebugView 확인
구글애널리틱스4 (또는 다른 플랫폼) 에서 데이터 분석 관련하여 설치할 때 데이터 확인 없이 설치 완료를 하시면 안됩니다.
데이터가 실제로 플랫폼에서 수신 되었으며 예상대로 보고서에 표시되는지 항상 확인하셔야 합니다.
GA4에서는 DebugView 라는 기능을 사용하여 이 작업을 수행할 수 있습니다.
몇 시간 동안 기다릴 필요 없이 보다 세부적인 수준에서 들어오는 데이터를 확인할 수 있습니다.
![[그림 6] 구글애널리틱스4 (GA4) DebugView 모드](https://theanalytics.kr/wp-content/uploads/2023/05/6-12-702x1024.png)
① 구글애널리틱스4 (GA4) 메뉴의 있는 [관리] 메뉴를 클릭합니다.
② [DebugView] 로 이동합니다.
디버깅이 수행되고 있는 곳입니다.
DebugView에서 이벤트가 피드/스트림으로 표시되기 시작해야 합니다.
![[그림 7] DebugView 상세 정보](https://theanalytics.kr/wp-content/uploads/2023/05/7-10-809x1024.png)
관심 있는 이벤트를 클릭하고, 원하는 경우 이벤트와 함께 전송된 매개변수도 확인할 수 있습니다.
DebugView에서 들어오는 이벤트를 보면 현재 구글 애널리틱스 4 (GA4) 가 정상적으로 동작한다는 것을 알 수 있습니다.
3. 구글애널리틱스4 (GA4) 실시간 보고서
구글태그관리자(GTM) 에서 구글애널리틱스4(GA4) 태그를 [게시]할 때 방문자의 데이터가 들어오기 시작하는지 확인하는 것이 좋습니다.
그렇게 하려면 왼쪽 메뉴에서 [보고서] > [실시간] 으로 이동합니다.
먼저 지도와 트래픽 소스, 가장 인기 있는 이벤트, 지난 30분 동안의 사용자 수가 포함된 카드가 표시됩니다.
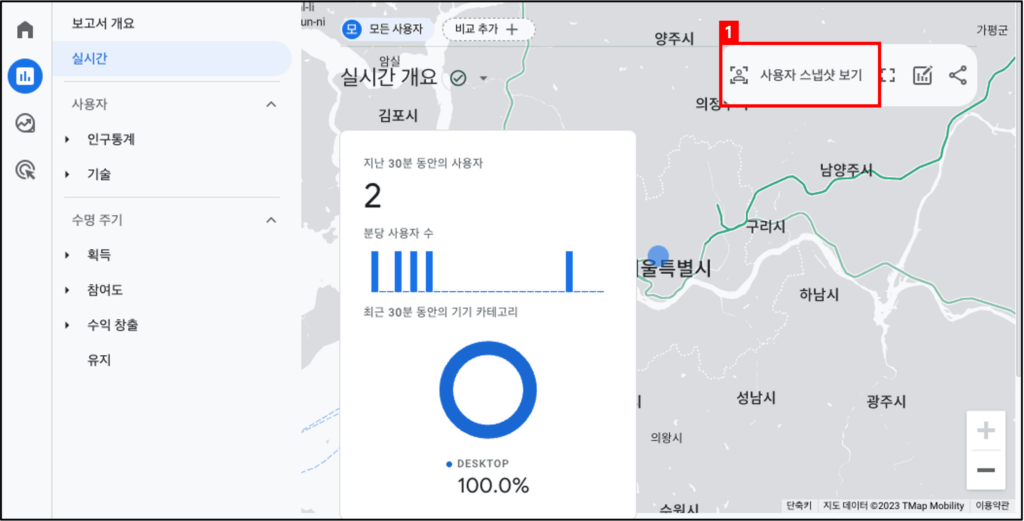
① 개별 사용자의 스냅샷을 볼 수도 있습니다. 오른쪽 상단 모서리에 있는 [사용자 스냅샷 보기] 버튼을 클릭하면 됩니다.
그런 다음 해당 특정 사용자의 모든 이벤트 스트림을 볼 수 있습니다.
그리고 해당 이벤트를 클릭하면 더 세분화된 수준에서 데이터를 볼 수 있습니다.

① 만약, 다른 사용자/방문자를 보려면 “>” 버튼을 클릭하시면 됩니다.
스냅샷을 종료하려면 오른쪽 상단 모서리에 있는 [스냅샷 종료 버튼] 을 누르기만 하면 됩니다.
여기서 중요한 것은 실시간으로 일부 데이터를 확인해야 한다는 것입니다.
실시간 보고서에 0명의 사용자가 표시되면 구글 애널리틱스 4 (GA4) 가 잘못 설정되어 있을 수 있습니다.
4. 브라우저 개발자 도구
지금 까지 동작 확인 방법보다 더 기술적인 내용입니다. 이 부분은 약간의 학습이 필요할 수도 있습니다.
크롬 브라우저의 [개발자 도구]에서 구글 애널리틱스 4 (GA4) 로 전송된 모든 발신 요청을 확인할 수 있습니다.
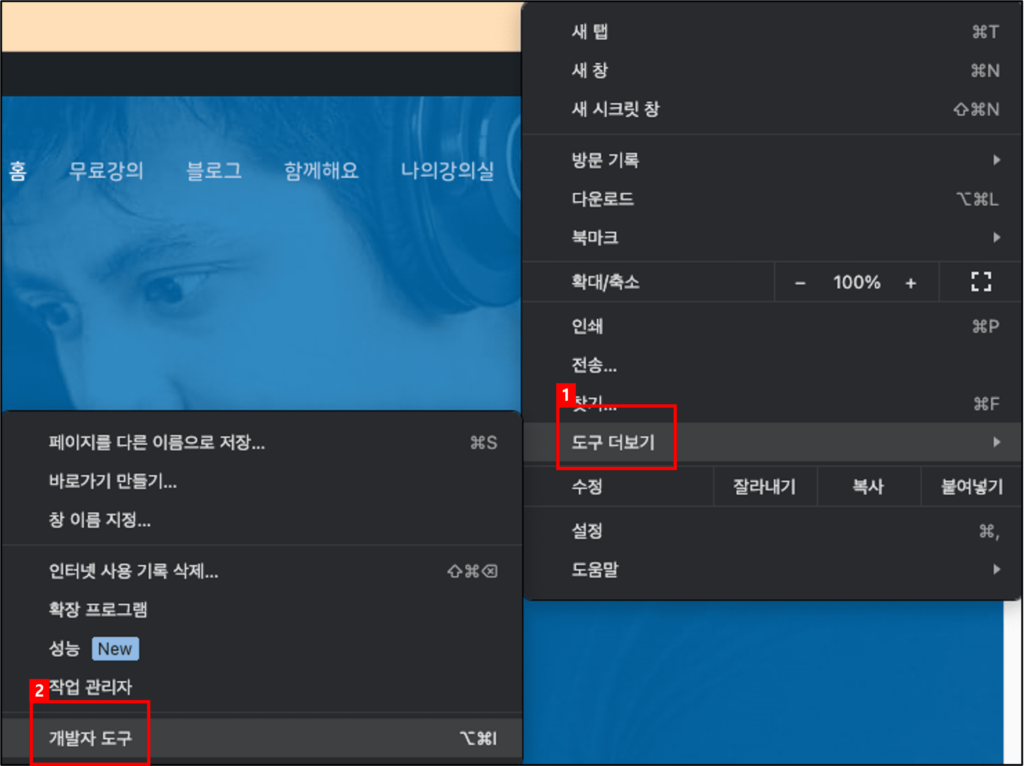
크롬 브라우저 오른쪽 상단에서 점 3개 버튼을 클릭합니다.
① [도구 더보기] 를 선택합니다.
② [개발자 도구]를 선택합니다.
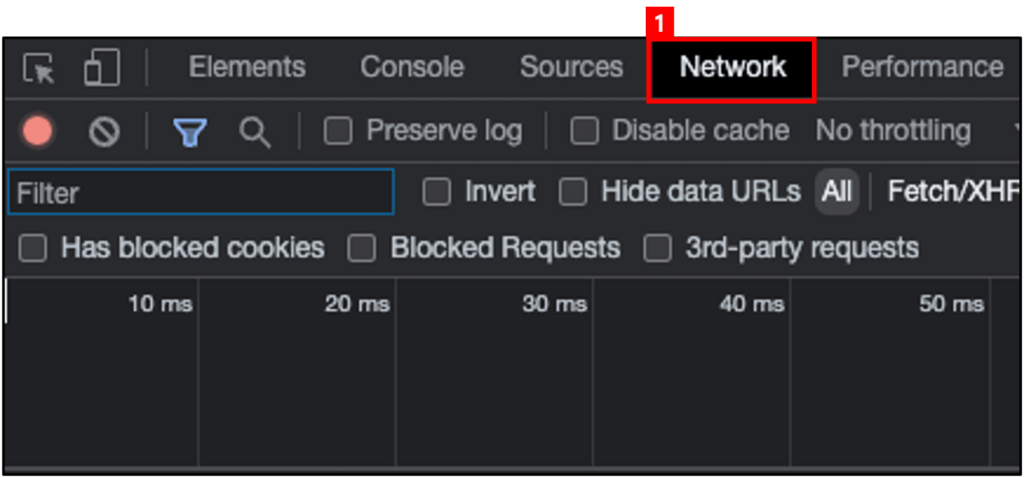
① [Network] 탭을 선택합니다.
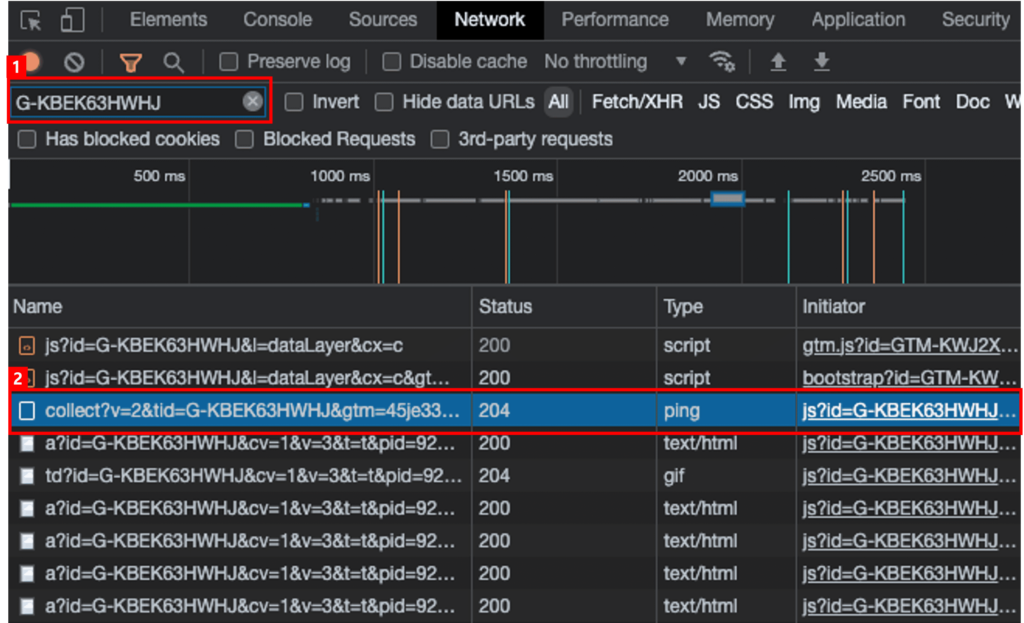
① Filter 입력 상자에서 구글 애널리틱스 4 (GA4) 측정 ID를 입력합니다. (측정ID : G-XXXXXXXX – 측정ID는 GA4 설정에서 확인할 수 있습니다)
상태(Status) 코드 200 or 204 면 정상적으로 동작한다는 의미 입니다.
지금까지 구글 애널리틱스 4 (GA4) 동작 확인하는 방법에 대해 알아보았습니다.
최초 설치 시 또는 업그레이드 시 동작 여부를 확인하고 싶으시면 위의 4가지 방법 중 하나를 채택하여 진행하시면 됩니다.
FAQ
구글태그관리자 (GTM) 미리보기는 GA4 실무에서 많이 쓰일까요?
구글태그관리자는 구글 애널리틱스 4 (GA4)에서 없어서는 안되는 태그 관리 툴입니다.
기본적인 데이터 수집은 기본 스크립트 (gtag 등)에서 하지만 고객 행동 데이터 (버튼클릭, 스크롤 등) 와 외부 데이터 (CRM 등) 들과 연결 시에는 필수적으로 많이 사용되는 툴입니다.
미리보기 역시 데이터가 정상적으로 잘 수집이 되는지 확인 할 수 있는 부분이니 실무에서도 많이 사용되고 있습니다.
GA4 이벤트 매개변수가 생각보다 많아요. 전부 다 알아야 할까요?
매개변수는 데이터 분석 시 필요한 항목입니다. 왠만하면 다 이해하시는 것을 추천드립니다.
처음부터 전부 다 이해하려면 양도 많고 어려우니 필요할때마다 지속적으로 하나씩 이해하는 것이 좋습니다.
디애널리틱스 내 무료강의가 있으니 참고 하시면 좀 더 쉽게 공부하실 수 있습니다.



