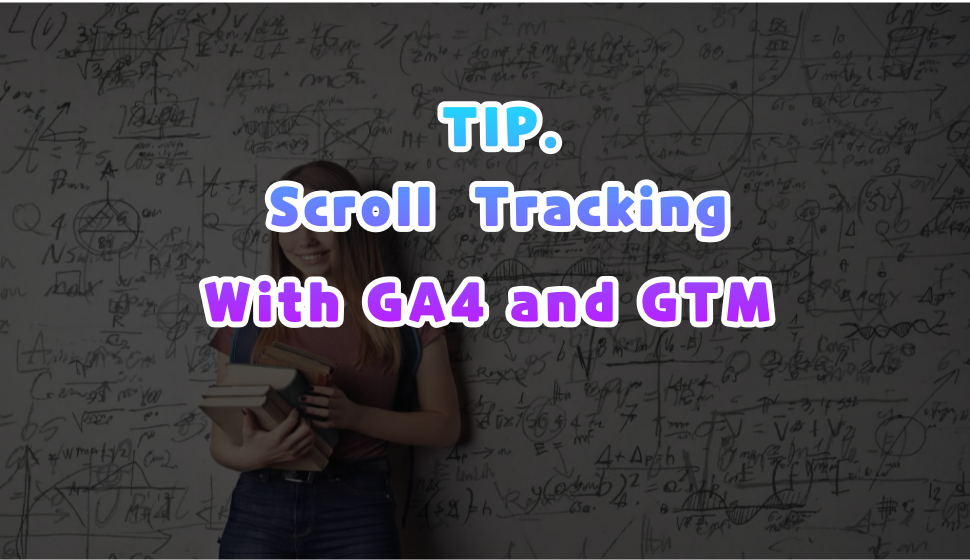
GA4 스크롤 추적 방법
이번 포스팅은 웹사이트에서의 ” GA4 스크롤 추적 ” 입니다.
이전 버전에 비해 구글애널리틱스4 (GA4) 는 더 많은 기본 제공 추적 기능을 제공 합니다.
여기에는 파일 다운로드 , 아웃바운드 클릭 , 스크롤 추적 등이 포함됩니다.
그러나 구글애널리틱스4 (GA4) 의 기본 제공 스크롤 추적은 사용자가 페이지 높이의 90% 아래로 스크롤할 때만 추적한다는 것을 혹시 알고 계셨습니까?
그리고 다른 임계값(예: 25%, 50%, 75%)도 추적하려면 어떻게 해야 할까요?
이번 포스트는 구글애널리틱스4 (GA4) 및 구글태그관리자 (GTM) 을 사용하여 스크롤 추적을 구현하고 필요에 따라 맞춤설정하는 방법을 알려드리고자 합니다.
그럼, 웹사이트에서의 ” 스크롤 추적 ” 을 구현하는 방법에는 2가지가 있습니다.
목차.
1. GA4 스크롤 추적 2가지 방법
구글애널리틱스4 (GA4) 가 이전 버전보다 훨씬 더 유연한 데이터 모델을 가지고 있다는 말을 들었을 것입니다.
스크롤 이벤트의 이름을 지정하고 구성하는 방법을 미리 계획해야 합니다. 이 때 주로 두 가지 접근 방식을 사용하게 됩니다.
첫 번째 접근 방식 (이벤트 이름 scroll + percent_scrolled 매개변수)은 맞춤 측정기준을 등록해야 합니다. (보고서에서 확인하려는 경우)
참고로, GA4 속성당 최대 50개의 맞춤 측정기준을 가질 수 있습니다.
맞춤 측정기준 한도에 거의 도달한 경우 이 옵션이 적합하지 않을 수 있습니다.
두 번째 접근 방식 (각 스크롤 임계값에 대한 고유한 이벤트 이름, 예: scroll_25, scroll_50). 경로 탐색 과 같은 보고서에서 좀 더 편리 하지만 임계값 개수가 많아지면 그 만큼 이벤트 개수도 많아집니다.
여러분은 어떤 옵션을 선택하시겠습니까?
- 1개의 이벤트 와 1개의 맞춤 측정기준 (선택사항)
- 4개 (또는 그 이상) 의 고유한 이벤트 이름
위의 2가지 방식에 대해 실제 화면을 보면서 설정해보겠습니다.
2. GA4에서 자동 스크롤 추적 비활성
먼저, 설정해야 할 것은 구글애널리틱스4 (GA4) 를 사용하여 맞춤 스크롤 추적을 구성할 것이므로 기본 스크롤 추적을 활성화된 상태로 유지할 필요가 없습니다.
GA4에서 [관리] > [데이터 스트림] > [웹 데이터 스트림] 선택으로 이동합니다.
![[그림 1] 웹 스트림 세부정보](https://theanalytics.kr/wp-content/uploads/2023/05/1-15-1024x769.png)
① 톱니바퀴 아이콘을 클릭합니다.
![[그림 2] 향상된 측정](https://theanalytics.kr/wp-content/uploads/2023/05/2-17-1024x452.png)
① 스크롤 (Scroll) 추적(기본적으로 활성화 되어 있습니다) 을 비활성화 합니다.
② [저장] 버튼을 클릭합니다.
3. GA4 스크롤 추적 트리거 구성
![[그림 3] 트리거 - 스크롤 깊이](https://theanalytics.kr/wp-content/uploads/2023/05/3-16-1024x701.png)
구글 태그 관리자 (GTM) 에는 스크롤 추적 기능이 있지만 기본적으로 비활성화되어 있습니다.
① 구글 태그 관리자 > 트리거 > 새로 만들기 > 스크롤 깊이 로 이동 하여 다음 설정을 입력합니다.
원하는 경우 백분율을 변경하거나 다른 조정을 적용할 수 있습니다.
[그림 3] 에서 본 구성이 가장 일반적인 구성입니다.
② 그리고 트리거를 [저장] 합니다.
4. GTM의 스크롤 (Scroll) 변수 활성화
![[그림 4] GTM 스크롤 추적 변수 설정](https://theanalytics.kr/wp-content/uploads/2023/05/3-2-2-1024x510.png)
① 구글태그관리자 (GTM) [변수] 메뉴를 선택합니다.
② [구성]을 클릭합니다.
![[그림 5] 스크롤 추적 변수](https://theanalytics.kr/wp-content/uploads/2023/05/4-13-1024x763.png)
이 설정에서는 스크롤 변수가 하나만 필요하지만 컨테이너에서 모두 활성화할 수 있습니다. (페이지 성능에 심각한 부정적인 영향은 없음)
5. GA4 스크롤 추적 이벤트 태그 구성
이제 스크롤 이벤트를 보낼 GA4 이벤트 태그를 구성할 차례입니다.
이 부분에서는 이미 일부 GA4 기본 사항을 알고 있고 GTM에 GA4 구성 태그를 설치했다고 가정합니다.
만약, 구글애널리틱스4 (GA4) 또는 구글태그관리자 (GTM) 를 처음 시작하셨다면 아래 링크를 통해 학습을 하신 뒤 해당 포스트를 보시면 좋을 듯 싶습니다.
구글 태그 관리자 (GTM) 에 구글 애널리틱스 4 (GA4) 구성 태그를 설치했으면 구현할 접근 방식을 선택할 차례입니다.
- 1개의 이벤트 와 1개의 맞춤 측정기준 (선택사항)
- 4개 (또는 그 이상) 의 고유한 이벤트 이름
5.1 1개의 이벤트와 1개의 맞춤 측정기준
![[그림 6] GA4 이벤트 - 스크롤 추적](https://theanalytics.kr/wp-content/uploads/2023/05/5-13-1024x700.png)
① [구성 태그], [이벤트 이름] 을 입력합니다. ([구성 태그]는 미리 만들어 놓은 [변수] 입니다. 여러분들은 GA4 측정ID 를 입력하시면 됩니다.)
② [이벤트 매개변수]를 설정합니다. [이름]을 입력하고 [값]은 스크롤 깊이 [변수]를 불러옵니다.
![[그림 7] GA4 트리거 - 스크롤 추적](https://theanalytics.kr/wp-content/uploads/2023/05/6-13-1024x236.png)
트리거 설정 시 [스크롤 추적] 트리거를 불러옵니다.
그리고, [태그]를 저장해서 구글태그관리자 설정을 완료합니다.
![[그림 8] GA4 새 맞춤 측정기준 설정](https://theanalytics.kr/wp-content/uploads/2023/05/7-11-1024x517.png)
① [측정기준 이름], [범위]를 입력합니다.
② [그림 6] ② 에서 설정했던 percent_scrolled 를 [이벤트 매개변수] 로 입력합니다.
스크롤 이벤트를 보내기 시작하면 24-48시간 이내에 보고서에서 보기 시작하고 percent_scrolled 맞춤 측정기준을 사용/확인할 수 있습니다.
5.2 4개 (또는 그 이상) 의 고유한 이벤트 이름
이 접근 방식을 사용하기로 결정했다면 태그 > 새로 만들기 > GA4 이벤트 로 이동 하여 다음과 같이 설정하시면 됩니다.
![[그림 9] GA4 이벤트 - 스크롤 추적](https://theanalytics.kr/wp-content/uploads/2023/05/8-9-1024x803.png)
여기에서는 동일한 [Scroll Depth Threshold] 변수를 사용하고 있지만 이번에는 이벤트 이름에 삽입되었습니다.
따라서 방문자가 25% 임계값을 초과하여 스크롤하면 이벤트 이름은 scroll_25가 됩니다. (50%인 경우 – scroll_50 등)
이 경우 맞춤 측정기준을 만들 필요가 없습니다.
5.3 모든 것을 테스트하고 게시 합니다.
이제 모든 것을 테스트해 보겠습니다.
구글 태그 관리자 (GTM) 에서 오른쪽 상단 모서리에 있는 [미리보기] 버튼을 클릭합니다.
![[그림 10] 구글태그관리자 (GTM) 미리보기](https://theanalytics.kr/wp-content/uploads/2023/05/9-9-1024x834.png)
① 스크롤 추적을 테스트할 웹사이트의 URL을 입력하고 [시작]을 클릭합니다.
웹사이트로 이동한 후 아래로 스크롤 합니다 (최소 50% 임계값 미만).
그런 다음 GTM 미리보기 모드로 다시 돌아갑니다.
![[그림 11] 구글태그관리자 (GTM) Scroll Depth 미리보기](https://theanalytics.kr/wp-content/uploads/2023/05/10-9-1024x764.png)
① 미리보기 모드에서 [Scroll Depth] 를 선택합니다.
② 활성화된 태그를 선택합니다.
![[그림 12] 이벤트 매개변수 값 확인](https://theanalytics.kr/wp-content/uploads/2023/05/11-9-1024x614.png)
① [Values] 를 선택합니다.
② [value] 값 ’25’ 를 확인합니다. (25% 스크롤)
그리고 이제 GA4가 실제로 데이터를 수신했는지 확인해야 합니다.
[DebugView] 로 이동합니다 .
![[그림 13] 스크롤 DebugView](https://theanalytics.kr/wp-content/uploads/2023/05/12-6-873x1024.png)
① 발생한 이벤트에서 [Scroll Event] 를 선택합니다.
② 매개변수 중 [percent_scrolled] 를 선택하면 ’75’ 라는 값을 확인할 수 있습니다.
5.4 구글애널리틱스4 (GA4) 스크롤 추적 보고서
구글 애널리틱스 4 (GA4) 에서 스크롤 추적을 시작하면 일반 보고서에서 데이터를 보려면 최대 24-48시간을 기다려야 합니다.
보고서 > 참여 > 이벤트 목록 에서 새로운 스크롤 이벤트를 볼 수 있습니다.
해당 이벤트를 클릭하면 해당 이벤트에 대한 몇 가지 추가 차트가 표시됩니다.
추후, 탐색 보고서 에서 직접 데이터를 확인하는 방법을 설명드리겠습니다.
FAQ
구글 태그 관리자 (GTM) 스크롤 추적 시 임계값(%) 은 정해져 있나요?
아닙니다.
25, 50, 75, 90 은 일반적으로 사용되는 임계값(%) 입니다.
직접 임계값을 설정하여 측정하실 수 있습니다. (예 : 10, 20, 30…)
스크롤 추적을 특정 페이지에서만 할 수 있을까요?
네. [그림 3] 에서 [모든 페이지] 가 아닌 [일부 페이지] 를 선택하시고 해당 페이지 URL을 조건으로 주시면 특정 페이지에서만 측정이 가능합니다.



