[GA4] 구글애널리틱스4 보고서 기능 및 용어를 배워 볼까요?
이번 강의에서는 구글애널리틱스4 (GA4) 보고서 기능 및 해당 보고서에서 사용되는 용어에 대해 살펴보겠습니다.
GA4 기본 기능 과 보고서 용어 는 향후에도 계속해서 등장하기 때문에 꼭 이해하시고 다음 단계로 진행하셔야 합니다.
특히, 보고서에서 쓰이는 용어들은 데이터 분석 시 지속적으로 쓰이고 있으니 집중해서 보시길 바랍니다.
이전 강의에서 구글애널리틱스4 (GA4) 보고서 구성에 대해 살펴봤는데 혹시, 이전 강의를 수강 못하신 분들은 수강하시고 오시는 것을 추천드립니다.
1. 구글애널리틱스4 (GA4) 보고서 기능
1.1 구글애널리틱스4 (GA4) 보고서 선택하기
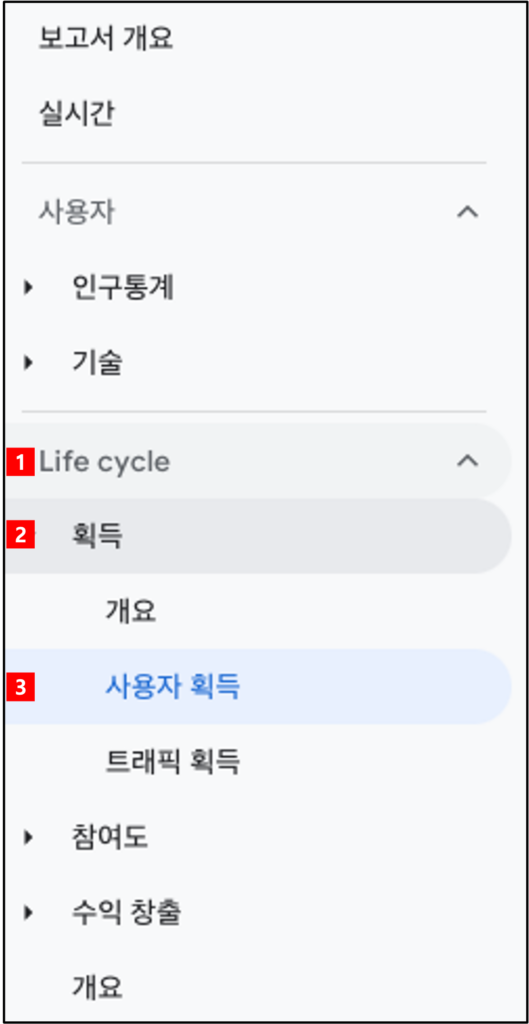
① 왼쪽 메뉴에서 [Life cycle] 메뉴를 클릭합니다. (한글로 나오는 분들은 [수명 주기]를 클릭하시면 됩니다.
② [획득] 메뉴를 클릭합니다.
③ [사용자 획득] 메뉴를 클릭합니다.
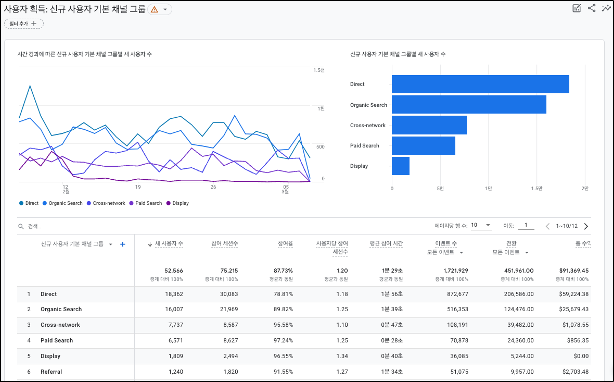
“사용자 획득 보고서” 는 유입된 고객이 어떻게 접속했는지에 대한 데이터를 확인할 수 있는 보고서 입니다.
데이터에 대한 자세한 설명은 추후에 따로 설명 드리겠습니다. 지금은 보고서 화면에서의 기능을 중심으로 살펴 보겠습니다.
1.2 보고서 기간 설정하기
데이터를 분석하기전에 가장 먼저 해야 할 일은 보고서의 기간을 설정하는 것입니다. 보고서는 설정된 기간의 데이터를 표시하기 때문에 설정을 먼저 해주셔야 합니다.
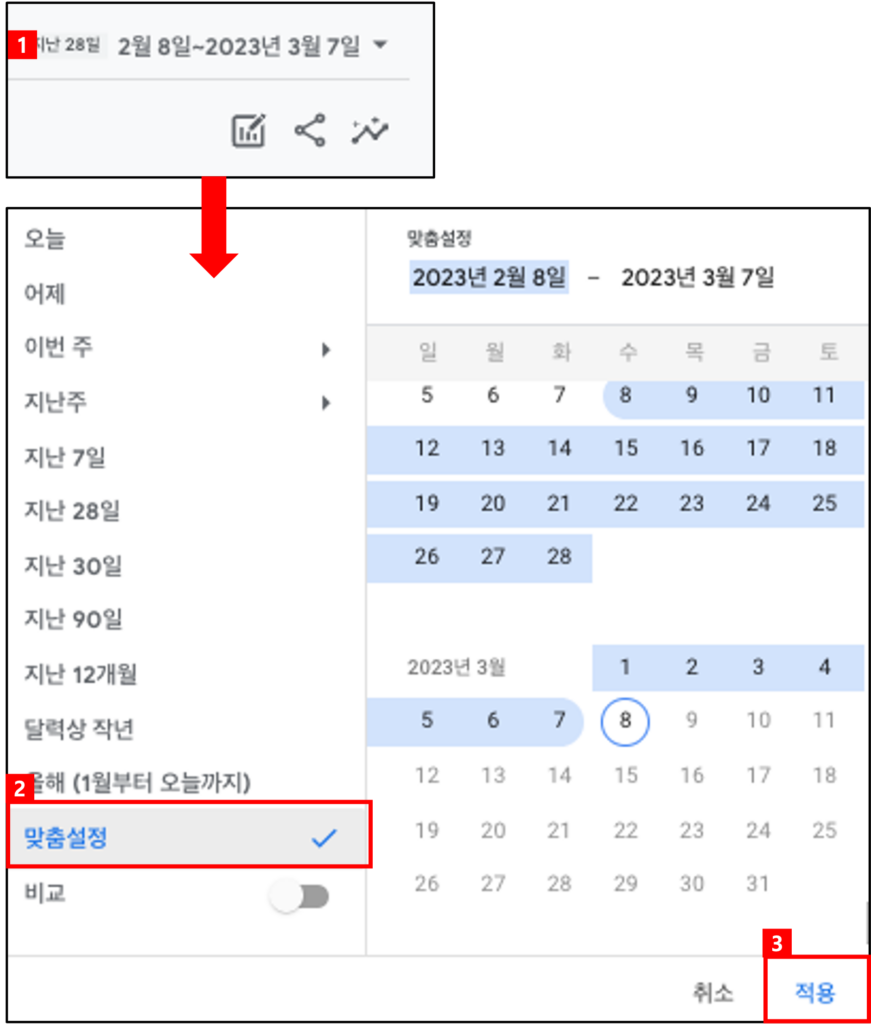
① 보고서 화면 우측 상단을 보시면 기간 선택기가 있습니다. 클릭합니다.
② 기간 선택 팝업 화면 왼쪽 메뉴를 보시면 이미 지정되어 있는 여러 기간들(오늘, 어제, 이번주, 지난주 등) 의 목록을 확인할 수 있습니다. 여기서 우리는 기간을 직접 선택하는 [맞춤설정]을 클릭합니다.
③ [2022년 7월 1일 ~ 2022년 7월 18일] 기간을 설정하고 [적용]을 클릭합니다.
1.3 보고서 한 페이지에서 더 많은 데이터 확인하기
보고서 지표에는 우리가 확인해야 될 데이터가 표시됩니다.
[사용자 획득] 보고서 같은 경우 [기본 채널 그룹] , [새 사용자 수] , [참여 세션수] , [참여율] 등이 지표에 표시 됩니다.
그런데, 데이터를 확인하다가 보면 데이터가 10행까지만 노출이 됩니다. (GA4 기본값)
다음 페이지로 이동하여 다음 데이터를 확인할 수도 있지만 한 화면에서 전체 데이터를 확인하고 싶을 때는 [페이지당 행 수]를 조정하시면 됩니다.
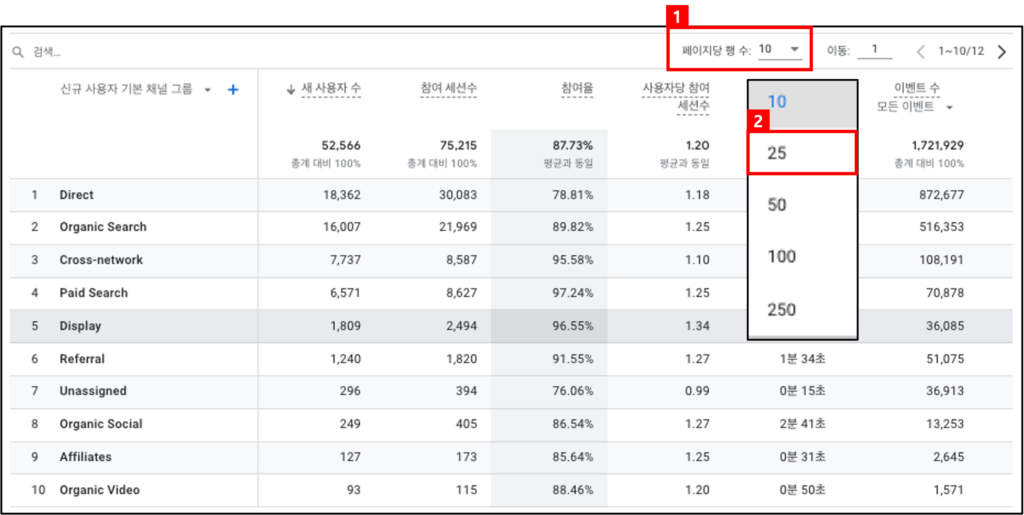
① 지표 상단에 보면 [페이지당 행 수] 가 “10” 으로 설정되어 있는 것을 확인할 수 있습니다. 이 때문에 보고서 데이터가 10행만 표시가 됩니다.
그럼, [페이지당 행 수]를 클릭해서 행을 늘려보도록 하겠습니다.
② [페이지당 행 수]를 클릭하여 “25” 행을 선택해 주세요.
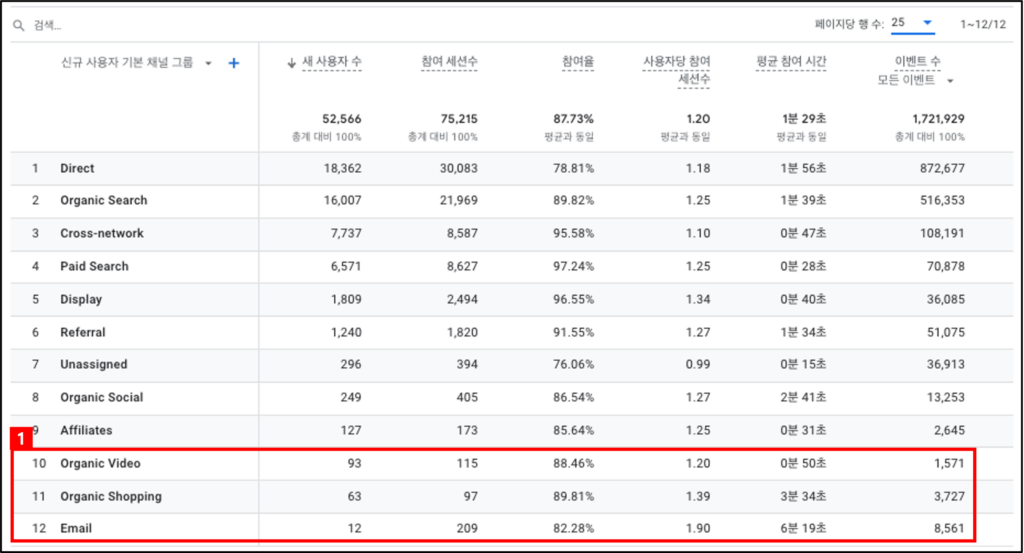
① [페이지당 행 수] 를 “25” 행으로 늘린 결과 입니다.
1.4 보고서 지표 검색하기
데이터가 많은 보고서에서 특정 데이터를 찾고 싶을 때 쓰는 검색 기능 입니다.
지표 왼쪽 상단에 [검색] 에서 검색어를 입력하고 엔터키를 누르시면 됩니다.
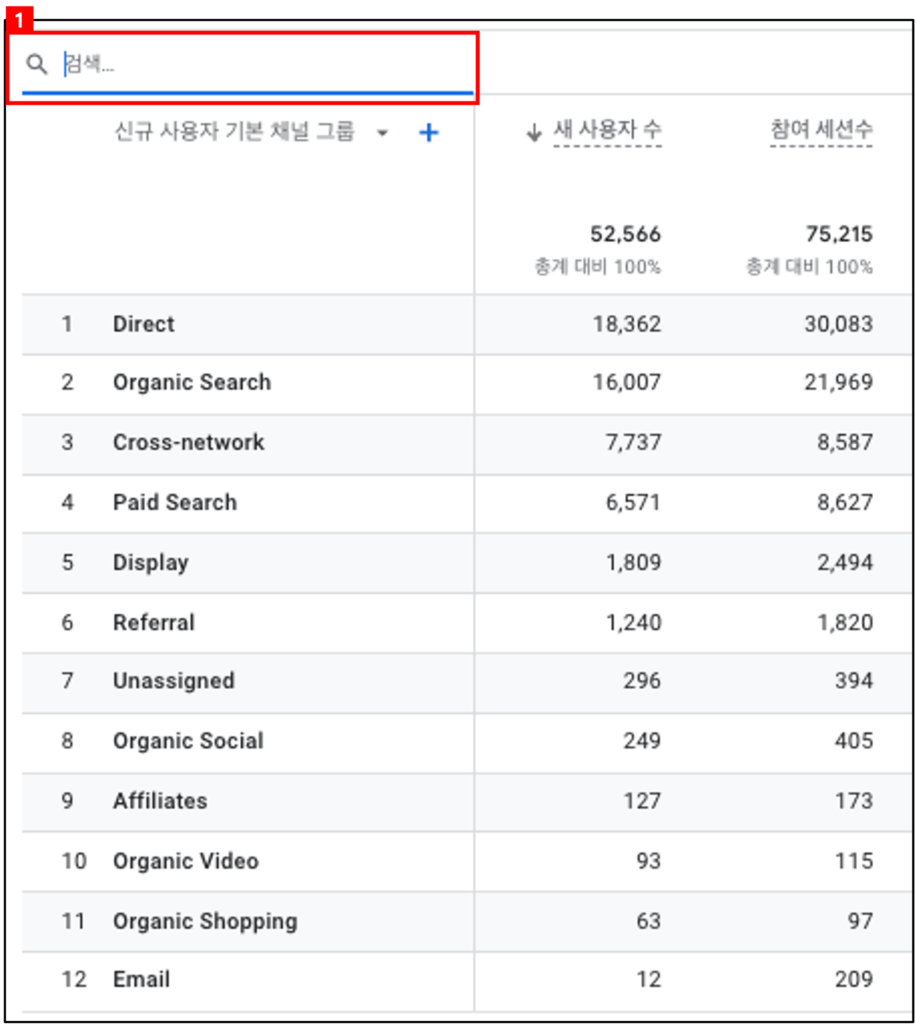
① [검색] 에서 “Display” 라는 문자를 입력해 보세요.
그럼, 검색 결과 화면을 확인할 수 있습니다.
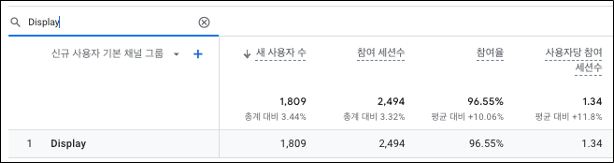
1.5 보고싶은 데이터 측정기준을 바꿔볼까요? (측정 기준 변경)
우리는 보고서 지표에서 지금까지 계속 “첫 사용자 기본 채널 그룹” 의 데이터만 확인하고 있습니다.
만약, 다른 기준으로 해당 보고서 지표를 보고 싶다면 어떻게 할까요?
자~ 이것을 설명드리기 전에 “측정 기준”에 대해 먼저 알아야 합니다.
측정 기준 이란 ?
측정 기준이란 “Dimensions” 라고도 하며 지표에서 가장 왼쪽에 위치해 있습니다.
이와 더불어 “측정 항목 (Matrics)” 이라는 친구도 있습니다.
이 둘은 구글 애널리틱스 보고서 지표에 모두 포함되어 있습니다.
간단하게 예를 들면 아래의 그림과 같습니다.
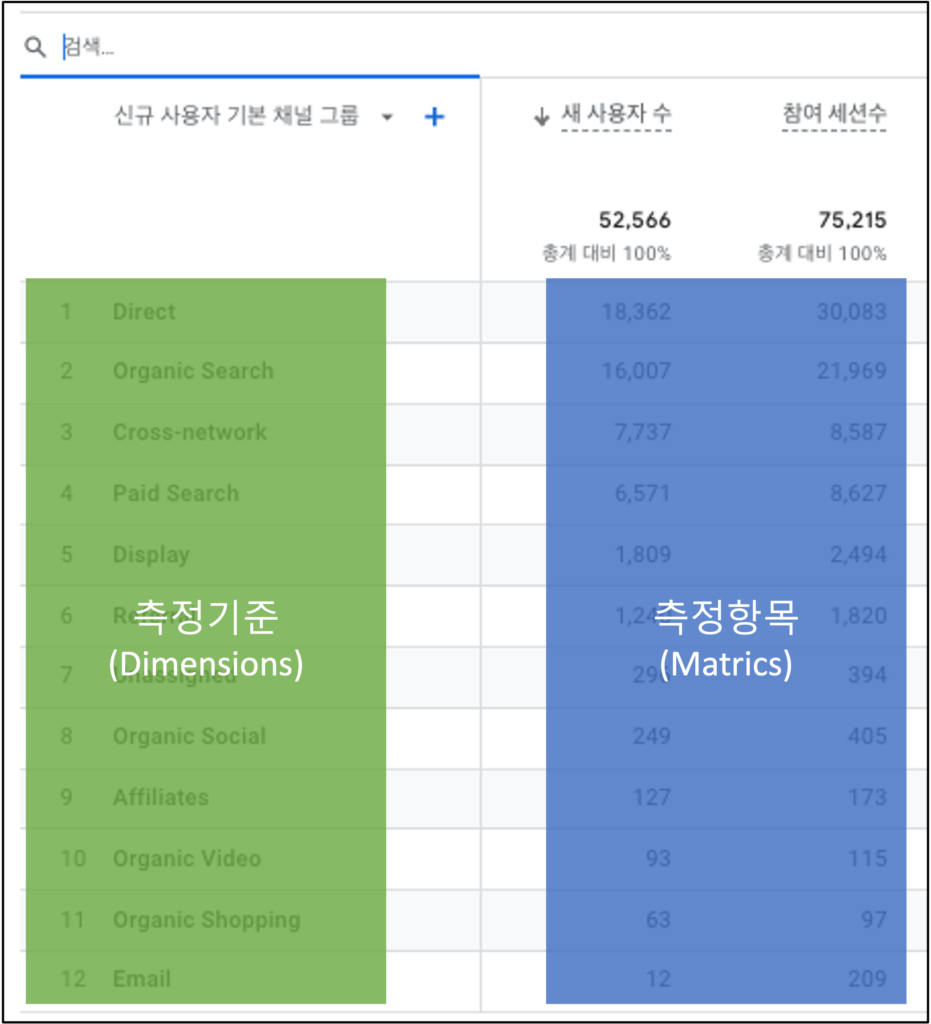
덧붙여서 설명드리면 현재 보고서 지표의 측정기준은 “첫 사용자 기본 채널 그룹” 입니다.
그리고, 측정항목은 “새 사용자수” , “참여 세션수” , “참여율” 등을 말합니다.
그럼, 다시 돌아와서… 이번에는 측정 기준을 다른것으로 변경해 보겠습니다.
현재, “신규 사용자 기본 채널 그룹” 측정 기준을 “첫 사용자 소스/매체” 측정 기준으로 바꿔보겠습니다.
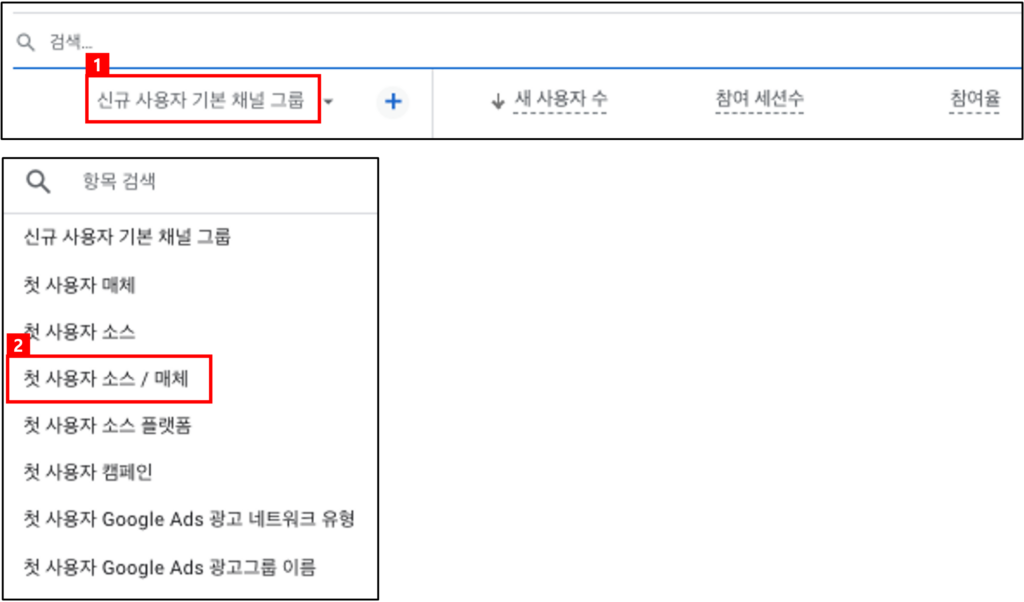
① “첫 사용자 기본 채널 그룹” 을 클릭합니다.
② “첫 사용자 소스/매체” 를 선택합니다.
그럼, 데이터 기준 (측정 기준)이 변경 되면서 데이터 기준도 바뀌게 됩니다.
1.6 보조 측정 기준을 추가 해 보자
측정 기준을 하나만 사용하여 지표를 보는 방법도 있지만 측정 기준을 하나 더 추가하여 지표를 더욱 상세하게 확인할 수 있습니다.
1.4 에서 경험한 “검색” 기능까지 포함해서 다시한번 실습해 보겠습니다.
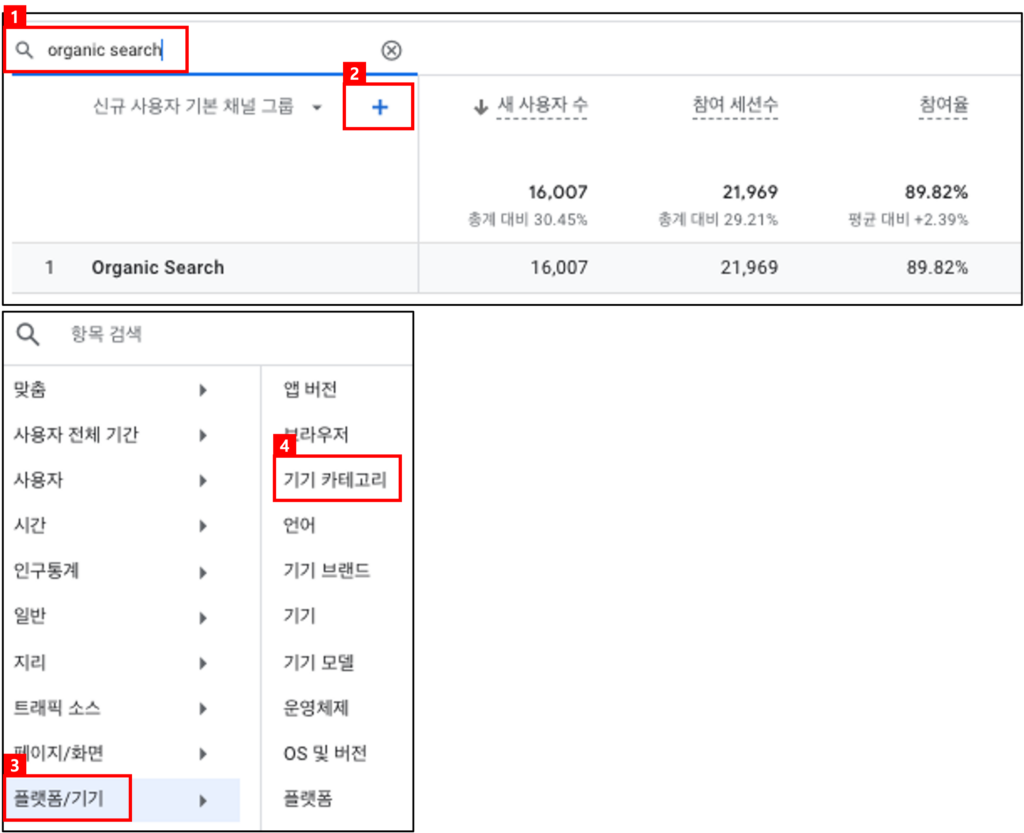
실습은 지금까지 실습했던 [사용자 획득] 보고서에서 계속해서 하겠습니다.
왼쪽 메뉴에서 [Life cycle (수명 주기)] > [ 획득] > [사용자 회득] 을 클릭해 주시면 됩니다.
① 보고서 지표에서 왼쪽 상단에 있는 검색박스에 “Organic Search” 라고 입력하고 실행합니다.
② 검색한 결과로 “Organic Search” 1개의 데이터만 확인할 수 있습니다. 이 때 측정기준 옆에 “+” 를 클릭합니다.
③ 팝업이 나오면 [플랫폼/기기] 를 선택합니다.
④ 팝업 오른쪽에서는 [기기 카테고리]를 선택합니다.
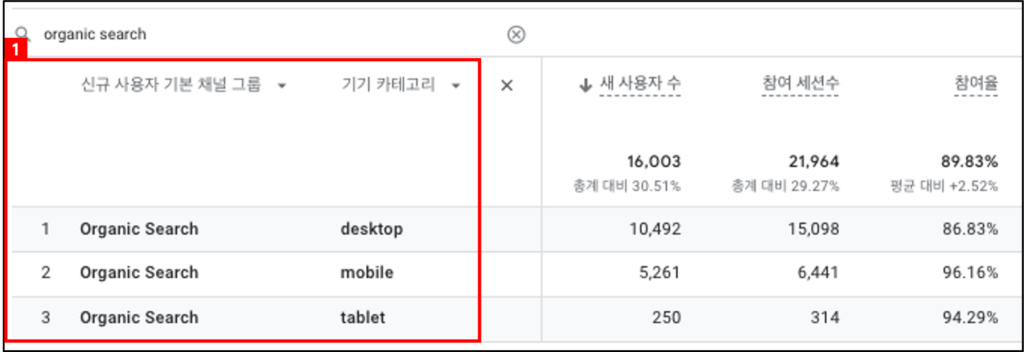
① “첫 사용자 기본 채널” 측정기준 과 “기기 카테고리” 측정기준이 동시에 적용된 것을 확인할 수 있습니다.
약간의 해설을 덧붙이면 …
“자연검색으로 방문한 고객 중 데스크톱(PC)로 접속한 새 사용자수는 8,249명 이고 모바일로 접속한 새 사용자 수는 5,817명 입니다.”
직접 보고서 기능을 경험해 본 느낌은 어떠신가요? 간단하게 몇가지만 알아봤습니다.
2. 구글애널리틱스4 보고서 용어 배우기
수집된 데이터를 보고서에서 확인하고 분석 시나리오에 맞게 분석을 하는 것이 기본적인 데이터 분석입니다.
우리는 앞에서 보고서를 어떻게 사용하는지에 대한 기능적인 부분을 경험해 봤습니다.
이제, 우리가 분석할때 알아야 하는 데이터는 어떤것이 있는지, 그 데이터는 어떤 뜻을 가지고 있는지에 대해 살펴 보겠습니다.
분석의 기초적인 면을 다룰 예정이니 집중해서 보시길 추천드립니다.
2.1 보고서 기본 용어
제일 먼저 배울 보고서는 [참여도] 보고서 입니다. 그리고, [참여도] 보고서를 통해 기본적인 용어에 대해서도 함께 배워보도록 하겠습니다.
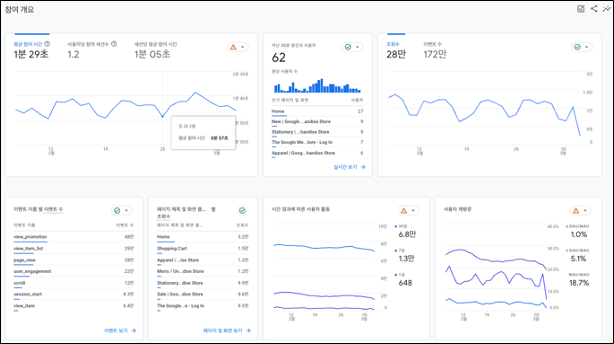
[참여도] 보고서는 유입된 고객이 웹사이트 참여에 대한 데이터를 확인할 수 있는 보고서 입니다.
예를들면 아래와 같은 질문에 답을 할 수 있습니다.
- 유입된 고객이 웹사이트를 몇 분동안 이용하는가?
- 유입된 고객이 많이 보는 페이지는 어디인가?
- 얼마나 많은 고객이 유입되서 웹사이트에 참여하고 있는가?
“아~ 이런 데이터들을 확인할 수 있구나” 라고 이해는 되지만 문제는 각 차트에서 나오는 용어들은 무엇을 말하는 건지 궁금하신 분들도 있을 것입니다.
다른 보고서에서도 나오기 때문에 여기서 이해를 다 하고 넘어가면 좋겠지만 이해가 안되더라도 괜찮습니다. “아~ 이런 의미구나” 라고 넘어가셔도 상관없습니다.
그럼, 해당 보고서에서 나오는 용어에 대해 설명드리겠습니다.
2.2 사용자
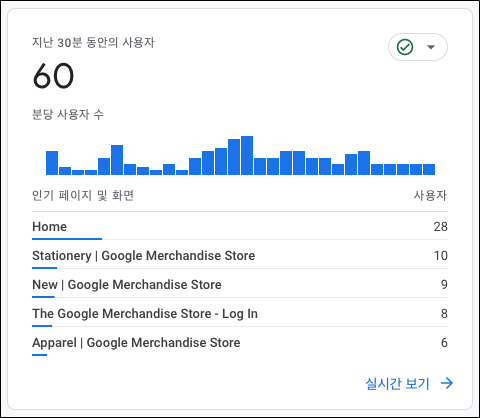
구글애널리틱스4 (GA4)의 가장 기본이 되는 것 중 하나인 [사용자] 측정항목(Matrics) 입니다.
참고로, 측정기준(Dimensions) 과 측정항목 (Matrics)에 대해서는 이전 강의에서 말씀드렸습니다.
사용자 (User)는 단어 그대로 웹사이트에 접속한 사람을 의미합니다. 만약, 49명의 사용자가 웹사이트에 접속해 있으면 사용자 수는 “49” 입니다.
2.3 세션
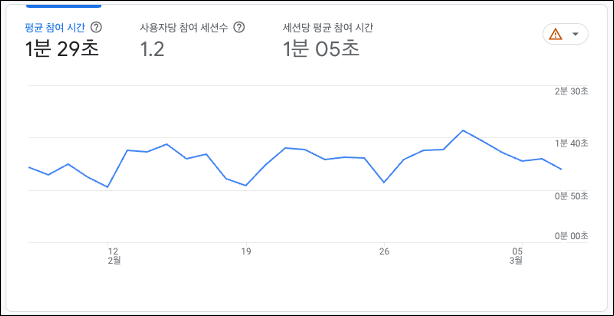
세션 (Session)은 사용자가 유입되면 자동으로 생성되는 웹사이트 사용을 나타내는 단위 입니다.
예를 들면, [그림 1.1.3] 에서 표시되는 [세션당 평균 참여 시간]은 사용자가 웹사이트에 방문하여 웹사이트를 사용하는 시간이 평균적으로 “1분 17초” 라는 것입니다.
세션에 대해 유니버셜 애널리틱스 (UA)를 사용하신 분들은 이해가 빠르시겠지만 구글 애널리틱스를 처음 접하신 분들은 이해하기 좀 힘들수도 있을 것입니다.
그리고, 구글 애널리틱스 4 (GA4) 고객 센터 에서도 별도로 세션에 대해 설명하고 있습니다만 처음이신 분들이 보시기에는 이해하기 힘들수도 있을거 같습니다.
그래서, 여러분들께 좀 더 쉽게 설명하기 위해 표 하나를 준비했습니다.
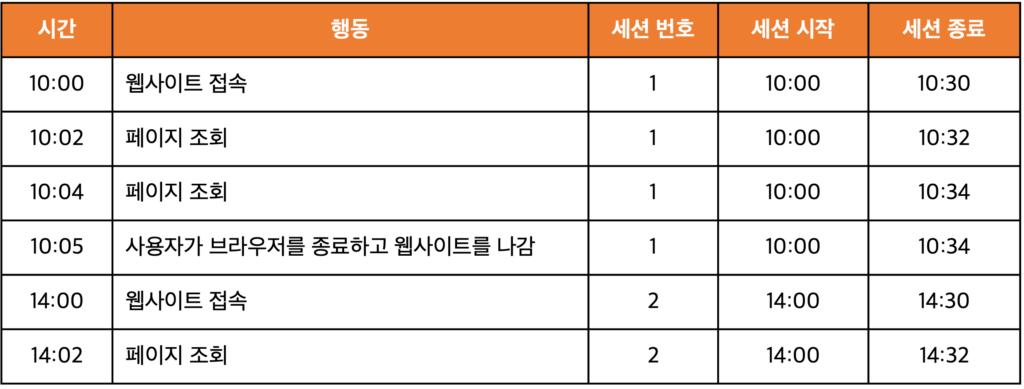
[표 1]을 보시면 사용자 A군의 웹사이트 행동을 정리한 것입니다. 사용자 A군은 10:00에 웹사이트에 처음으로 접속했습니다. 이때 세션이 생성됩니다. 이것을 1번 이라고 하겠습니다.
여기서 여러분들이 보셔야 하는 부분은 세션 종료 시간입니다.
구글 애널리틱스는 기본적으로 세션 종료 시간을 30분으로 잡고 있습니다. 즉, 웹사이트에 방문한 후 아무런 행동을 하지 않으면 30분후에 종료되는 것입니다. (물론, 세션 종료 시간은 조정할 수 있습니다.)
[표 1]에서 10:00에 시작된 세션은 10:30에 종료됩니다. 만약, 사용자 A군이 어떠한 행동을 하면 그 시점부터 다시 30분이 연장됩니다.
즉, 10:02 에 다른 페이지로 이동했다면 사용자 A군의 세션 종료 시간은 30분이 연장되어 10:32이 되는 것입니다.
또, 10:04에 다시 다른 페이지로 이동했다면 사용자 A군의 세션 종료 시간은 30분이 다시 연장되어 10:34이 되는 것입니다.
10:05에 사용자 A군은 브라우저를 종료하고 웹사이트를 나갑니다. 그렇게 되면 이제부터는 어떠한 행동도 하지 않기 때문에 바로 직전에 설정되어 있는 10:34에 세션이 종료 되는 것입니다.
그리고, 사용자 A군은 14:00 다시 웹사이트에 접속합니다. 그럼 새로운 세션인 2번이 시작됩니다.
위와 같은 동일한 방식으로 사용자 A군의 행동이 발생하면 30분이 또 연장 될 것입니다.
전체적으로 사용자 A군의 세션을 정리해 보면…
- 세션은 2개가 생성 (1번, 2번)
- 세션 1번에서 5분 웹사이트를 이용(참여)
- 세션 2번에서 2분 웹사이트를 이용(참여)
세션이란 것은 웹사이트 방문에서 부터 나갈때까지 웹사이트 사용을 나타내는 단위라는 것입니다.
2.4 이벤트
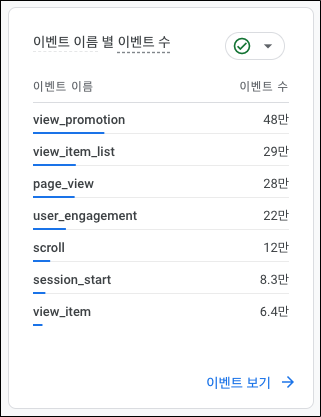
이벤트 (Event)란 사용자의 행동에 대한 정보를 포함하고 있습니다.
구글 애널리틱스는 사용자의 행동, 사용자에 대한 정보를 [이벤트] 라는 형태로 정의하고 수집합니다.
만약, 사용자가 특정 페이지에 접속한다고 가정하면 구글 애널리틱스는 “사용자가 페이지 조회 (page_view) 이벤트를 발생시켰다” 라는 방법으로 사용자 행동을 정의하고 수집합니다.
2.5 참여
[그림14] 을 보면 [평균 참여 시간] , [사용자당 참여 세션수] , [세션당 평균 참여 시간] 을 보시면 전부 “참여” 라는 단어가 포함됩니다.
웹사이트에 접속해서 페이지를 보거나 버튼을 클릭하는 행동을 “참여”라고 정의합니다.
2.6 참여 세션
[그림 14]에서 [사용자당 참여 세션수] 라는 측정항목에서 “참여 세션”이라는 것은 [세션] + [참여] 개념을 뜻합니다.
예를 들면, 사용자 100명이 웹사이트에 접속하면 세션수가 100이 됩니다. 그런데, 이때 100명의 사용자가 웹사이트 접속 1초만에 서비스를 종료한다면 세션수 100은 의미가 없습니다.
즉, 참여가 없는 세션은 의미가 없다고 할 수 있습니다.
따라서, 구글 애널리틱스는 참여(페이지조회, 버튼클릭 등)가 발생한 세션을 구분하기 위해 참여 세션이라고 말합니다.
FAQ
보고서 용어 중 “평균 참여 시간” 이란 무엇인가요?
보고서 용어 중 평균 참여 시간은 사용자 참여 기간의 합계를 활성 사용자 수로 나눈 값입니다. 이 측정항목은 사용자당 평균 참여 시간을 보여줍니다. 또한, 구글애널리틱스4 (GA4) 는 사용자 참여 시간의 합계를 세션 수로 나눈 세션 당 평균 참여 시간을 보여 줍니다.
보고서 용어 중 “세션 수” 와 “새 사용자 수” 의 정확한 정의는 무엇일까요?
우선, 세션 수는 웹사이트에서 시작된 세션 수 (session_start 이벤트가 트리거 된 수) 를 말합니다.
그리고, 새 사용자 수는 웹사이트와 처음 상호작용한 사용자의 수 (first_visit 이벤트가 트리거 된 수) 를 말합니다.
보고서 용어 중 “사용자당 참여 세션 수” 와 “평균 참여 시간” 의 정의를 알고 싶습니다.
사용자당 평균 참여 세션 수는 ” 참여 세션 수 / 사용자 수 ” 로 계산됩니다.
평균 참여 시간은 웹사이트가 브라우저 화면에 표시된 상태로 있었던 평균 시간을 말합니다.
