
콘텐츠 그룹 설정 방법
이번 글은 디애널리틱스 회원분께서 문의주신 ” GA4 에서 콘텐츠 그룹 (Content Group) 설정 방법 ” 에 대해 설명드리려고 합니다.
설명드리기 앞서 일단, 콘텐츠 그룹이란 무엇인지부터 알아야 합니다.
목차.
콘텐츠 그룹 이란?
간단하게 설명드리면 콘텐츠 그룹이란? 웹사이트의 페이지(콘텐츠)를 특정 기준별로 묶는 것을 말합니다.
(페이지들을 유형별로 그룹화 하는 개념이라고 생각하시면 됩니다)
보통 콘텐츠 그룹 구조는 아래와 같습니다.
① 콘텐츠 분류(상품 카테고리) > ② 콘텐츠 그룹(의류, 화장품, 생활용품 등) > ③ 콘텐츠(의류 내 상품)
위와 같이 분류는 했지만 보통 콘텐츠 그룹을 사용하는 경우는 GNB 구조에 맞춰서 사용하게 됩니다.
기존 UA버전에서는 [관리] > [보기] > [콘텐츠 분류]를 통해 콘텐츠 그룹을 설정했었습니다.
하지만, GA4로 넘어오면서 해당 기능이 없어졌습니다. 지금 현재로서는 구글태그관리자(GTM)을 활용하여 콘텐츠 그룹을 설정할 수 밖에 없습니다.
그럼, GA4 콘텐츠 그룹은 어떻게 설정할까요?
지금부터 콘텐츠 그룹 설정 방법에 대해 하나씩 알아보겠습니다.
콘텐츠 그룹 설정 방법 – 1단계
![[그림 1] GNB 메뉴 콘텐츠 그룹 설정](https://theanalytics.kr/wp-content/uploads/2023/07/1-5-1024x420.png)
저는 여러분들께 설명드리기 위해 “디애널리틱스” 웹사이트를 예시로 들겠습니다. 여러분들께서는 자사 웹사이트를 통해서 실습을 진행하시면 됩니다.
GNB 메뉴를 콘텐츠 그룹으로 설정하여 유입되는 사용자들이 어떤 콘텐츠를 주로 이용하는지에 대해 데이터를 수집하고 분석해 보겠습니다.
① 일단, 메인메뉴(GNB)별로 URL을 살펴보겠습니다. (참고로 도메인은 제외하고 3개의 URL만 살펴보겠습니다)
- 홈 : /
- 무료강의 : /courses
- GA4 TIP : /category/구글애널리틱스4-ga4-tip/
![[그림 2] GNB 서브 메뉴 콘텐츠 그룹 설정](https://theanalytics.kr/wp-content/uploads/2023/07/2-5-1024x404.png)
[그림 1]에서와 같이 이번엔 서브 메뉴 역시 콘텐츠 그룹으로 설정하기 위해 URL 을 살펴봅니다.
① GA4 시작하자! : /course/ga4-시작하자/
[그림 1]과 [그림 2]와 같이 URL을 잘 기억하시면 됩니다.
콘텐츠 그룹 설정 방법 – 2단계
이제 구글태그관리자(GTM)를 활용하여 콘텐츠 그룹을 설정해 보겠습니다.
만약, 구글태그관리자(GTM)에 대해 잘 모르시는 분들은 일단, 아래 링크를 통해 구글태그관리자(GTM)에 대해 살펴보시고 오시는 것을 추천드립니다.
만약, “GA4 무료 강의” 를 처음부터 순서대로 잘 수강하셨으면 이 부분에 대해서 쉽게 이해하실 수 있을 것입니다. ^^
그럼, 본격적으로 실습해 보겠습니다.
구글태그관리자(GTM)을 실행합니다. (반드시 웹사이트와 연결이 되어 있어야 합니다)
![[그림 3] 구글태그관리자에서 콘텐츠 그룹 설정](https://theanalytics.kr/wp-content/uploads/2023/07/3-5-1024x631.png)
구글태그관리자(GTM)에서 제일 먼저 해야 할 일은 “변수”를 만드는 것입니다.
처음이신 분들은 일단, 순서대로 따라오시면 됩니다.
① 구글태그관리자(GTM)을 실행하고 왼쪽 메뉴에서 [변수]를 선택합니다.
② 화면 하단에 있는 [사용자 정의 변수]에서 [새로 만들기] 버튼을 클릭합니다.
![[그림 4] 구글태그관리자(GTM) 참고표](https://theanalytics.kr/wp-content/uploads/2023/07/4-7-1024x793.png)
① [새로 만들기]를 클릭 후 표시되는 [변수 구성] 영역을 클릭하여 [변수 유형]을 선택합니다.
② [변수 유형]은 “참고표” 를 선택합니다.
![[그림 5] 구글태그관리자(GTM) 정규식 표](https://theanalytics.kr/wp-content/uploads/2023/07/5-5-1024x647.png)
① [변수 이름]을 입력합니다.
② [그림 4]에서 선택한 [참고표]가 표시됩니다. 그리고, [입력 변수]에서 “{{Page Path}}” 를 선택합니다.
③ [참고표] 영역에서 [+행]을 클릭하고 [입력] 영역에서 [그림 1]과 [그림 2]에서 알아본 URL을 입력합니다. 참고로 저는 “/courses/”와 “/course/ga4-시작하자/” 를 입력했습니다. (정규식을 이용하면 페이지를 좀 더 쉽게 그룹핑 할 수 있습니다. 정규식에 대해서는 추후 다시 포스팅 하도록 하겠습니다.)
[출력] 영역에는 콘텐츠 그룹을 구분할 수 있는 이름을 입력합니다. 저는 “무료강의”와 “GA4 기본 가이드” 라고 입력했습니다.
이렇게 설정을 했을 경우, 향후 “/courses/” 페이지에 사용자가 유입되면 “content group” 측정기준 – “무료강의” 에 사용자가 1명 카운팅 됩니다.
④ [기본값 설정] 을 선택하고 [기본값]을 “기타” 로 입력합니다. [기본값 설정]은 옵션 항목입니다. 만약, 설정을 안했을 경우, 참고표 조건에 맞지 않으면 보고서에서 (not set) 으로 표시됩니다.
⑤ 설정이 완료 되었으면 [저장]을 클릭하고 종료합니다.
![[그림 6] 구글태그관리자(GTM) 태그 수정](https://theanalytics.kr/wp-content/uploads/2023/07/6-4-1024x242.png)
변수 설정이 완료되면 왼쪽 메뉴에서 [태그] 메뉴를 선택합니다.
이제부터 하는 일은 [그림 4,5]에서 설정한 참고표를 이용하여 [태그] > [필드]를 추가할 것입니다.
GA4 설치 시 GTM을 활용하여 설치한 분들은 “Google 애널리틱스 : GA4 구성” 태그를 열어서 수정하시면 됩니다.
만약, 그렇지 않으신 분들은 위에서 말씀드린 “웹사이트에 구글태그관리자 설치하는 방법” 링크를 통해 학습하고 오시면 됩니다.
콘텐츠 그룹 설정 방법 – 3단계
![[그림 7] 구글태그관리자(GTM) 태그 수정](https://theanalytics.kr/wp-content/uploads/2023/07/7-4-1024x640.png)
기존에 설정했던 [GA4 구성] 태그에서 [설정할 필드] > [행 추가] 버튼을 클릭하여 필드를 추가합니다.
① [필드 이름] 영역에서 “content_group” 을 입력합니다.
② [값] 영역에서 오른쪽 부분의 [+]를 클릭합니다. 그럼 [변수 선택] 영역이 표시됩니다.
③ [변수 선택] 에서 [그림 5]에서 만들었던 참고표 변수 (저는 변수명을 “Contents_Group” 이라고 했습니다) 를 선택합니다.
④ [값] 영역에 자동으로 변수가 추가됩니다.
⑤ 설정이 완료되었으면 [저장]을 클릭해서 종료합니다.
이렇게 해서 설정이 완료되었습니다. 약간 복잡해 보이지만 그렇게 어렵지 않으니 천천히 따라해 보시길 바랍니다.
설정이 완료되었으니 24~48시간이 지난 후 실제 트래픽이 잘 수집이 되는지 확인해 보시기 바랍니다.
참고로, 데이터가 잘 수집되는지 확인하는 방법은 보통 “디버그뷰” 를 활용하여 확인합니다.
콘텐츠 그룹 설정 방법 – 4단계
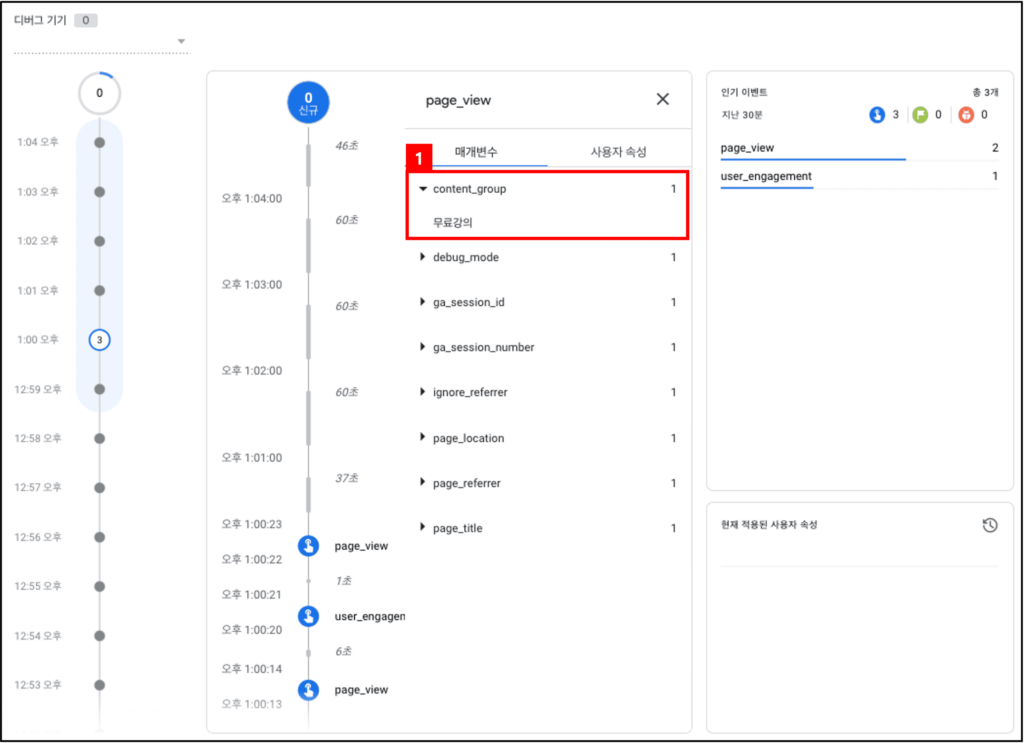
[관리] > [속성] > [DebugView]로 이동하시면 [그림 8]과 같은 화면을 확인할 수 있습니다.
혹시, 디버그뷰(DebugView) 가 동작하지 않는다면 크롬 브라우저 “google analytics debugger” 확장 프로그램을 설치하시면 됩니다.
- Google Analytics Debugger 를 설치합니다.
- 설치완료 후 크롬 브라우저 오른쪽 상단에서 확장 프로그램을 클릭하여 “ON”으로 켜주시고 웹사이트에 접속하시면 GA4 Debugview가 동작하는 것을 확인할 수 있을 것입니다.
FAQ.
GA4에 콘텐츠 그룹이 있나요?
GA4는 페이지 경로를 사용하여 페이지를 카테고리로 그룹화합니다. 원하는 경우 콘텐츠를 여러 그룹에 할당할 수 있습니다. 콘텐츠 그룹화를 설정하려면 구글태그관리자를 사용하셔야 합니다.
GA4에서 콘텐츠 그룹을 설정하면 소급 적용되나요?
콘텐츠 그룹은 소급 적용되지 않습니다. 생성한 콘텐츠 그룹은 생성일 이후부터 데이터가 수집됩니다. 24~48시간 후에 데이터를 확인할 수 있습니다.




1 Comment
GA4에서 구글태그로 변경되어도 콘텐츠 그룹 생성은 동일한건가요?