
유입경로 탐색 보고서
GA4 탐색 분석 중 자유 형식 보고서 외 널리 사용되는 또 다른 탐색 보고서가 유입경로 탐색 보고서 입니다.
여러 탐색 보고서를 보면 변수, 탭 설정 및 보고서 표시 항목들은 동일하게 노출 됩니다.
그럼, 빠르게 “유입경로 탐색 보고서” 에 대해 살펴보겠습니다.
목차.
유입경로 탐색 분석 개요
구글애널리틱스 고객센터의 내용을 살펴보면 다음과 같습니다.
해당 분석을 사용하면 사용자가 작업을 완료하기 위해 실행하는 단계를 시각화하고 단계별 작업 완료 또는 중단 여부를 신속하게 확인할 수 있습니다. 예를 들어 어떻게 하면 잠재고객이 소핑객이 되고 다시 구매자가 될까요? 어떻게 하면 일회성 구매자가 반복 구매자가 될까요? 이 정보를 활용하면 비효율적이거나 이탈이 발생한 고객 여정을 개선할 수 있습니다.
구글애널리틱스 고객센터
유입경로 탐색 보고서가 중요한 이유는 아래와 같습니다.
- 단계별 전환/이탈 정보를 소스/매체, 기기 카테고리, 사용자 속성 등 다양한 측정기준으로 자세히 분석할 수 있습니다.
- 이탈률이 높은 단계를 확인하고 해당 단계에 해당하는 페이지 또는 UI/UX를 개선하는 근거 데이터로 활용할 수 있습니다.
- 구글애즈 리마케팅 캠페인에 사용될 단계별 잠재고객을 생성할 수 있습니다.
유입경로 탐색 분석 : 탭 설정의 시각화
여기에는 두 가지 옵션이 있습니다.
- 표준 유입경로
- 인기 유입경로
기존 유니버설 애널리틱스 (UA) 버전을 사용해 보신 분들은 “표준 유입경로” 옵션을 쉽게 이해하실 수 있을 것입니다. (기존 쇼핑행동 보고서와 동일합니다)
각 단계를 완료한 사용자와 이탈률을 보여주는 막대형 차트 입니다.
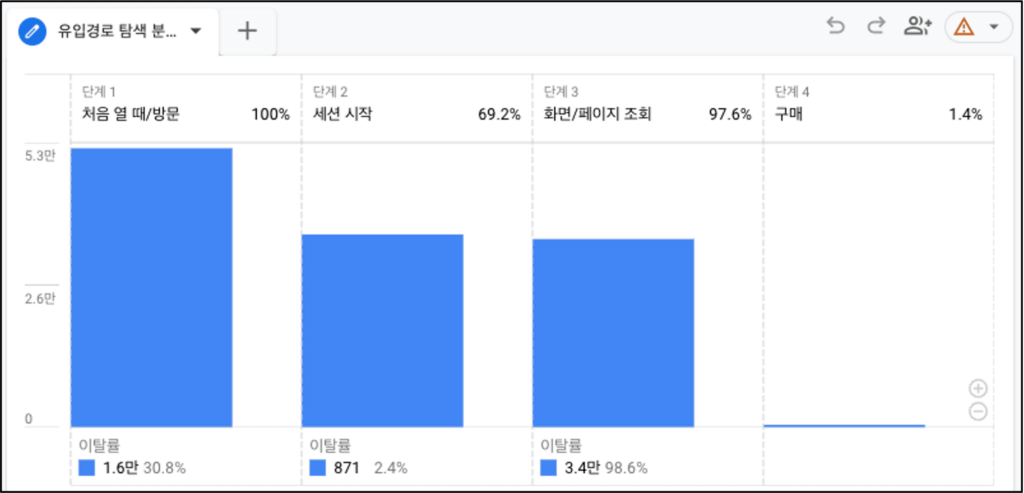
그러나, 퍼널이 시간 경과에 따라 어떻게 동작하는지 이해하기가 쉽지 않습니다. 이것이 바로 두 번째 옵션 (인기 유입경로)가 매우 편리한 이유입니다.
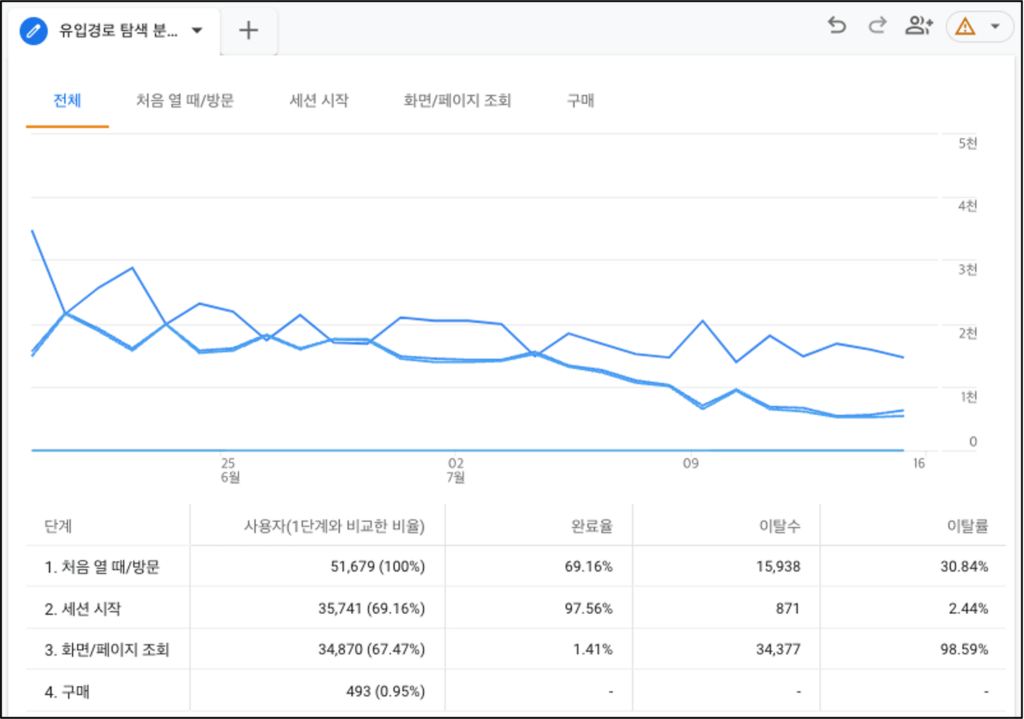
각 유입겨로 단계는 선 차트에서 해당 선을 가져오고 시간이 지남에 따라 어떻게 변경되었는지 확인할 수 있습니다. 차트에서 특정 선을 클릭하면 계속 강조 표시됩니다. 또한 특정 라인 하나만 보고 싶은 경우 차트 위에 있는 탭을 클릭하면 됩니다.
각 유입경로 단계마다 하나의 탭이 있습니다.
유입경로 탐색 분석 : 개방형 유입경로 만들기
기본적으로 구글애널리틱스4(GA4)의 유입경로는 패쇄형으로 닫혀 있습니다. 즉, 이전 단계를 통하지 않으면 유입경로에 포함되지 않습니다.
그러나, 방문자/사용자가 “어떠한 단계” 에서든 유입경로에 들어가는 것이 괜찮다면 “개방형 유입경로 만들기” 기능을 활용하여 허용할 수 있습니다.
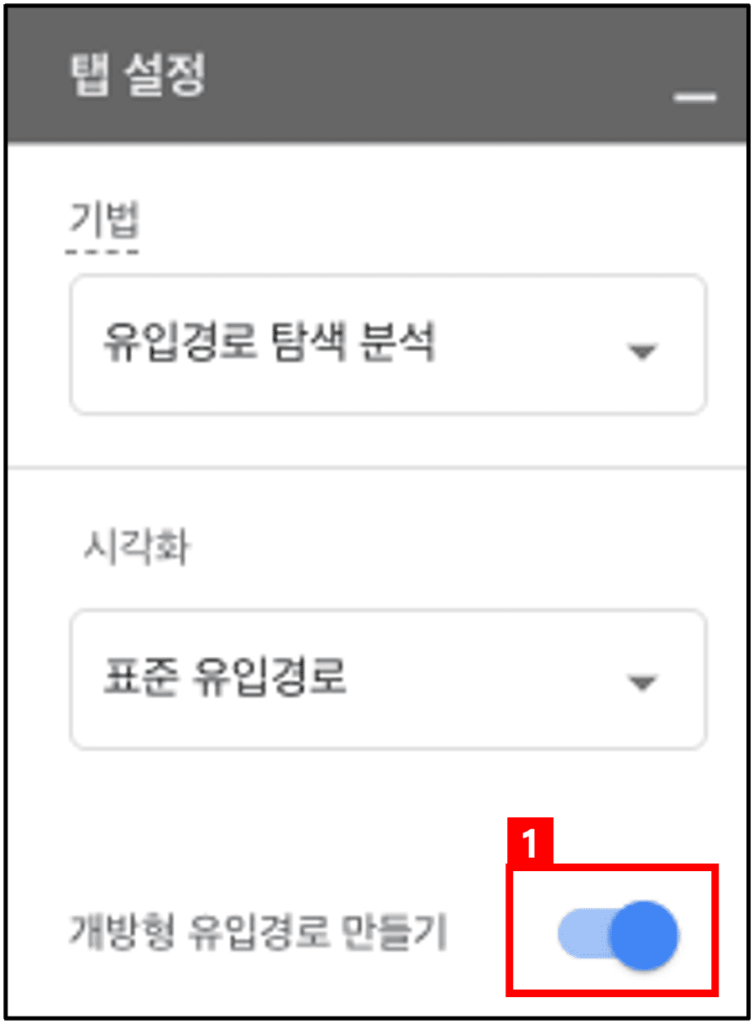
① [개방형 유입경로 만들기]의 토글을 활성화 합니다.
유입경로 탐색 분석 : 세그먼트 비교
[세그먼트 비교] 영역에서는 변수 탭의 [세그먼트]에 이미 포함된 최대 4개의 세그먼트를 포함할 수 있습니다.
예를 들어서 “미국 트래픽”과 “미국 이외의 트래픽”을 비교하고 싶다고 가정해 보겠습니다.
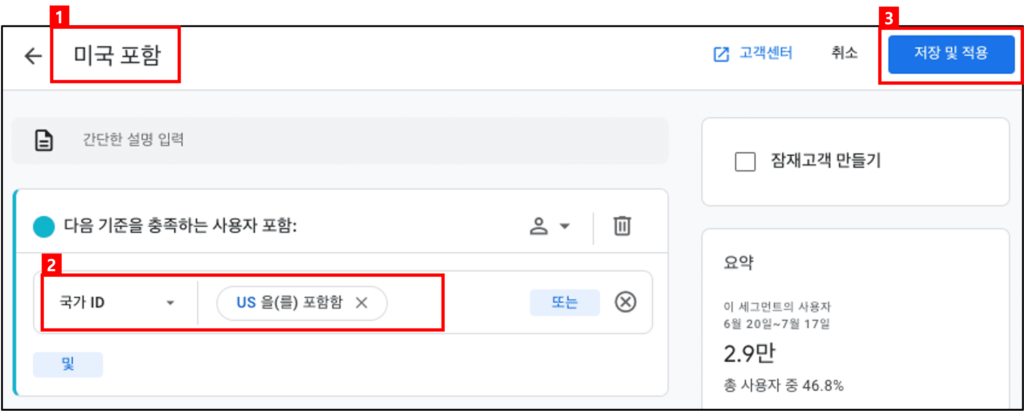
① [세그먼트 명] : “미국 포함” 입력
② [새 조건 추가] : “국가 ID” 설정 / [필터 추가] : “US을(를) 포함” 설정
③ [저장 및 적용] 버튼을 클릭해서 완료
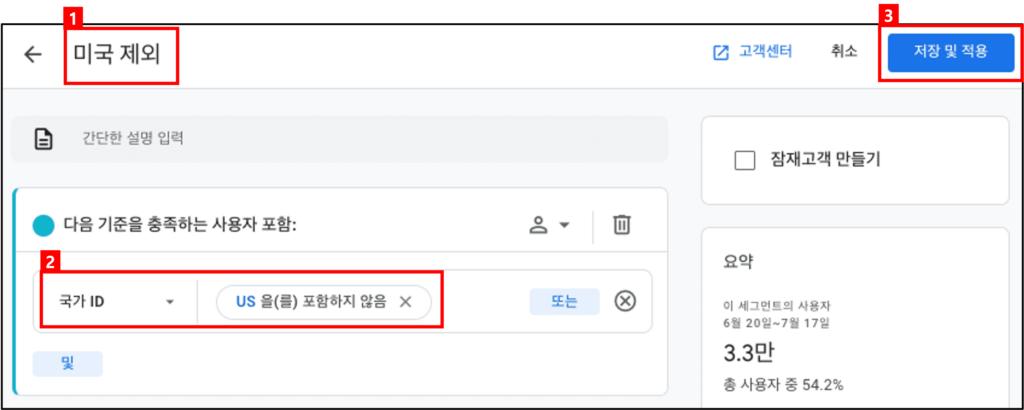
① [세그먼트 명] : “미국 제외” 입력
② [새 조건 추가] : “국가 ID” 설정 / [필터 추가] : “US을(를) 포함하지 않음” 설정
③ [저장 및 적용] 버튼을 클릭해서 완료
[그림 4,5]에서 설정한 세그먼트는 생성하면 [세그먼트 비교] 영역에 자동으로 추가됩니다.
![[그림 6] 유입경로 탐색 분석 보고서](https://theanalytics.kr/wp-content/uploads/2023/07/5-2-1024x758.png)
① [세그먼트 비교] 영역에서 두 세그먼트에 해당하는 보고서를 오른쪽에서 확인할 수 있습니다.
![[그림 7] 유입경로 탐색 분석 : 세그먼트 강조 표시](https://theanalytics.kr/wp-content/uploads/2023/07/6-1-1024x543.png)
여기에서는 세그먼트 비교를 위해 표준 퍼널 보고서를 사용하는 것이 더 편리합니다. (특정 세그먼트의 차트에서 막대 위로 마우스를 가져가면 해당 세그먼트 전체가 강조 표시되기 때문입니다)
유입경로 탐색 분석 : 단계
![[그림 8] 유입경로 탐색 분석 : 단계](https://theanalytics.kr/wp-content/uploads/2023/07/8-2.png)
드디어 해당 분석 보고서의 주요 부분인 퍼널 단계에 도착했습니다. 이미 사전 정의된 단계가 있는 경우 각 단계 옆에 있는 “X”를 클릭하여 하나씩 삭제할 수 있습니다.
① 단계를 추가/편집하려면 연필 아이콘을 클릭하면 퍼널 편집 인터페이스가 열립니다.
![[그림 9] 유입경로 탐색 분석 : 단계 수정](https://theanalytics.kr/wp-content/uploads/2023/07/7-2-1024x793.png)
각 단계에서 [이름]을 입력할 수 있습니다. 이 부분은 데이터에 영향을 미치지 않습니다. 그런 다음 단계 조건을 구성할 수 있습니다.
그럼, 실제 단계별로 퍼널을 구성해 보도록 하겠습니다.
① 단계명 : “상품 조회” , 새 조건 추가 : “view_item”
1단계는 상품을 조회한 사용자를 세그먼팅 합니다.
② 단계명 : “장바구니 담기” , 새 조건 추가 : “add_to_cart”
2단계는 상품을 조회한 사용자 중 장바구니 담기를 이용한 사용자를 세그먼팅 합니다.
③ 단계명 : “구매완료” , 새 조건 추가 : “purchase”
3단계는 장바구니 담기를 이용한 사용자 중 구매완료를 한 사용자를 세그먼팅 합니다.
이렇게 단계별로 세그먼트를 생성하여 적용하시면 원하시는 데이터를 얻을 수 있을 것입니다.
유입경로 탐색 분석 : 세분화
![[그림 10] 유입경로 탐색 분석 : 세분화](https://theanalytics.kr/wp-content/uploads/2023/07/9-2-1024x870.png)
퍼널 차트 아래에 위치한 지표는 단일 측정기준별로 분석된 데이터를 볼 수 있습니다.
예를 들어 다양한 기기에서 유입되는 데이터를 분류해서 보려면 [그림 10]과 같이 세분화 영역에서 설정해주시면 확인할 수 있습니다.
① 세분화 : “기기 카테고리” 설정
세분화를 설정하면 단계별로 “기기 카테고리” 기준으로 데이터를 확인할 수 있습니다.
측정기준에 가능한 값이 여러 개 이상 있는 경우 표시할 측정기준당 행 수를 선택할 수 있습니다. (기본값은 5)
[세분화] 영역 아래에 [경과 시간 표시] 와 [다음 작업] 영역이 있습니다.
- 경과 시간 표시 : 방문자/사용자가 다음 유입경로 단계로 이동하는 데 걸리는 평균 시간 표시
- 다음 작업 : 방문자가 특정 유입경로 단계 이후에 수행한 다른 상위 5개 행동/이벤트가 무엇인지 표시
유입경로 탐색 분석 : 보고서
보고서가 생성되면 보고서와 상호 작용하고 더 깊이 파고들 수 있습니다.
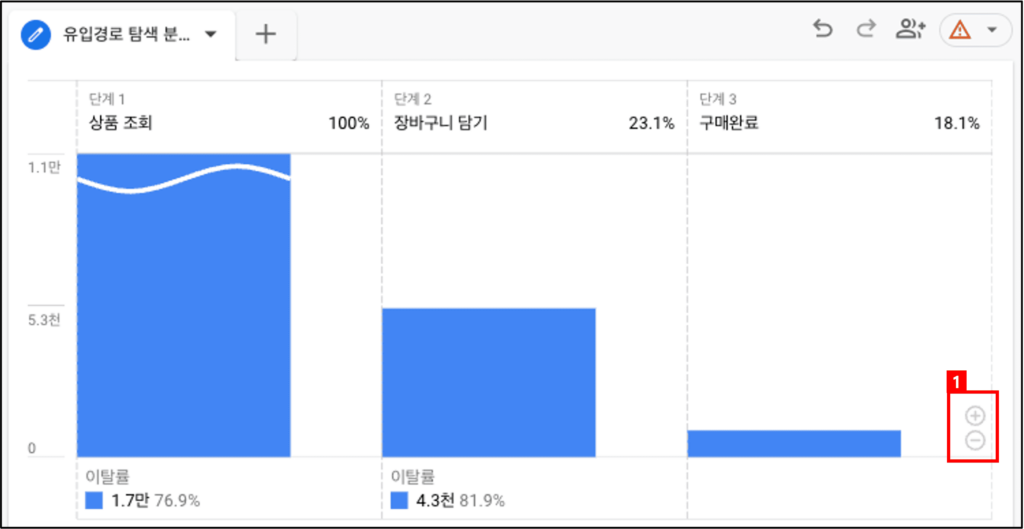
일부 단계 간의 차이가 너무 크면 차트를 확대할 수 있습니다.
① 막대형 차트의 모서리에 있는 [+]아이콘을 클릭합니다. 또는 차트 위로 마우스를 가져간 후 위/아래로 스크롤하여 조정할 수 있습니다.
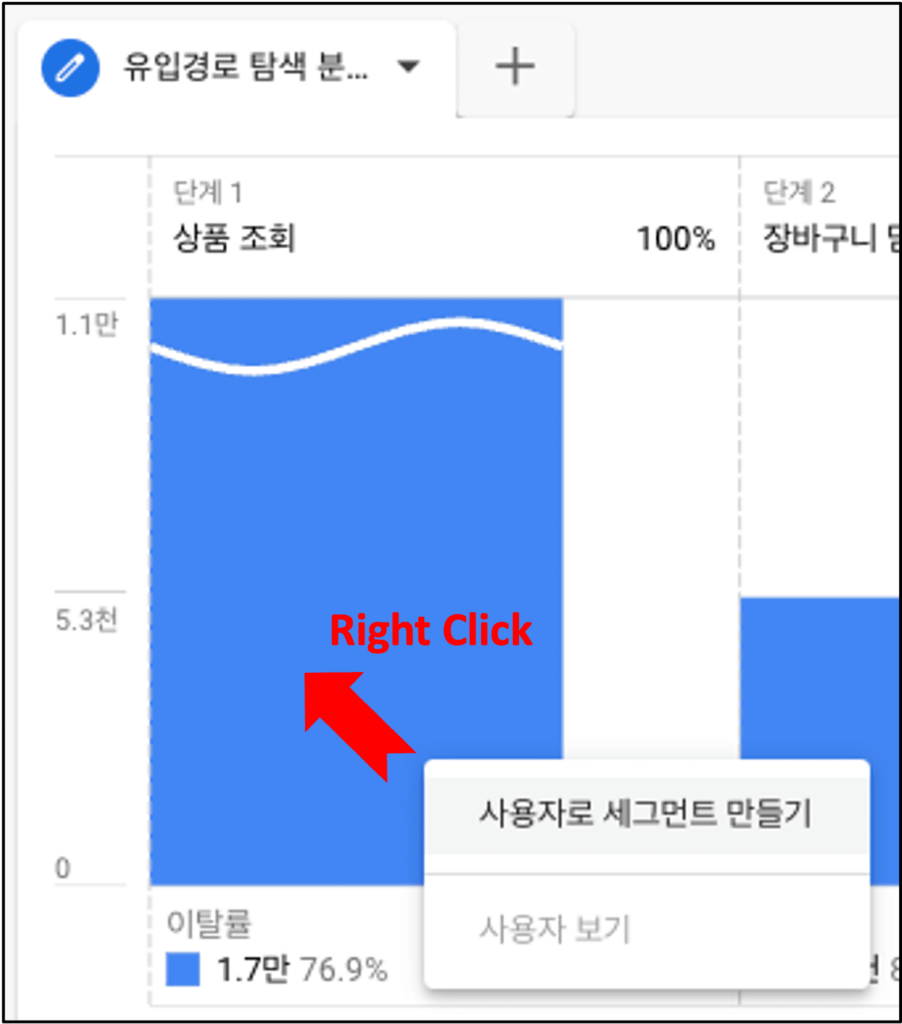
차트의 막대를 마우스 오른쪽 버튼으로 클릭하면 해당 사용자로부터 세그먼트를 만들거나 사용자 탐색기 보고서에서 볼 수 있습니다.
이렇게 해서 “유입경로 탐색 분석” 에 대해 자세히 살펴봤습니다. 단계별 쇼핑행동 데이터를 보고 싶을 때 해당 분석 보고서를 활용하여 데이터를 확인하시면 될 것 같습니다.
FAQ.
GA4에서 유입경로 탐색 분석을 어떻게 사용하나요?
GA4 왼쪽 메뉴에서 [탐색]을 선택하시고 사용자 지정 분석을 만들거나 템플릿에서 선택하여 표준 보고서를 뛰어넘는 데이터를 자세히 살펴볼 수 있습니다.
GA4에서 탐색 분석 제한 사항이 있을까요?
탐색 분석에는 다음 제한이 적용됩니다. 사용자당 속성별로 최대 200개의 개별 탐색 분석을 만들 수 있습니다 . 속성당 최대 500개의 공유 탐색을 만들 수 있습니다.
Tag:GA4, 구글애널리틱스4, 유입경로 탐색 분석, 탐색 분석, 퍼널 보고서



